A Stock2000 termékek Firebird SQL adatbázis motort használnak, így ennek telepítésére is szükség van, ha hálózati - többfelhasználós a rendszer.
Bár a telepítő csomag automatikusan telepíti a Firebird adatbázis kiszolgálót, az alábbiakban olvashatók az ezzel kapcsolatos tudnivalók.
A rendszer telepítésekor a Firebird 2.1 verziója kerül telepítésre.
A szerver lehet Windows és Linux alapú is, így a különböző operációs rendszerek használata nem probléma.
A szerver operációs rendszerétől függően telepíthető a Firebird megfelelő verziója.
Firebird letöltése a következő webhelyről lehetséges: Firebird szerver, illetve regisztrált ügyfeleink az Ügyfélkapu oldalunkról is letölthetik.
A Firebird telepítésekor az alapértelmezetten felajánlott szerver beállítások használhatók, nincs szükség egyéni beállításokra.
Firebird adatbázis szerver telepítése Windows alatt
A telepítőt elindítva az első ablakban a telepítés nyelvét lehet kiválasztani.
(1. kép)
A nyelv kiválasztása után a következő ablakban figyelmeztet minket, hogy zárjunk be minden futó alkalmazást. Nyomjuk meg a Tovább gombot!
(2. kép)
Ezután a licencszerződés részletet olvashatjuk el, természetesen "fogadjuk el", mert különben nem megy tovább a telepítés, majd nyomjuk meg a Tovább gombot.
(3. kép)
A következő ablakban egyéb fontos információkat olvashatunk, itt is a Tovább gomb segítségével léphetünk tovább.
(4. kép)
Ezután a telepítési könyvtárat kell megadnunk. Célszerű elfogadni a felkínált útvonalat, de természetesen más útvonal is választható tetszés szerint.
Ha az útvonal megadással megvagyunk, nyomjuk meg a Tovább gombot.
(5. kép)
A következő ablakban a választható komponenseket jelölhetjük ki. A "Szerver komponensek" mindenképpen legyen kijelölve, ezen belül célszerű a "Szuper Szerver környezet"-et kiválasztani.
Ez egyébként az alapértelmezés, tehát nem kell mást tennünk, mint elfogadjuk a Tovább gomb segítségével.
(6. kép)
A következő ablak mindössze annyit közöl, hogy a Start menünek melyik mappájába helyezi el a program parancsikonját. (Célszerű a felkínált lehetőséget elfogadni). Nyomjuk meg a Tovább gombot.
(7. kép)
Itt adhatjuk meg, hogy programként, vagy szolgáltatásként fusson-e a Firebird. Indítsuk szolgáltatásként, valamint az automatikus indítást is hagyjuk bejelölve.
Ezek egyébként az alapértelmezésben felkínált lehetőségek, hacsak valami különös okunk nincs rá, ne módosítsuk ezeket a beállításokat.
Itt is nyomjunk Tovább-ot.
(8. kép)
A következő képernyő mégegyszer összefoglalja a telepítés részleteit, majd a Tovább gomb megnyomásával léphetünk a következő ablakra.
(9. kép)
Itt mégegyszer fontos információkat közöl velünk a telepítő, ha ezeket elolvastuk, nyomjuk meg a Tovább gombot.
(10. kép)
Ezután elindul a telepítés folyamata, aminek a végeztével az alábbi képernyőt láthatjuk.
Ha az alsó jelölőnégyzetet is bepipálva hagyjuk, akkor a Firebird weboldaláról kaphatunk a telepítéssel kapcsolatos néhány információt.
A felső pipát mindenképpen hagyjuk bent, így a Firebird a befejezés gombra kattintva azonnal el is indul a hátérben.
(11. kép)
Sikeres telpítés után az adatbázis alias-neveket a ...\Firebird\Firebird_X_Y\aliases.conf nevű fájlban tudjuk megadni (a példa útvonalban az "X" és az "Y az adott Firebird verziószámát jelenti. tehát 2.1-es Firebird esetén a mappanév Firebird_2_1 lesz).
A fájlban található egy példa is az alias név megadására.
(12. kép)
| 1. kép | 2. kép | 3. kép |
 |
 |
 |
| 4. kép | 5. kép | 6. kép |
 |
 |
 |
| 7. kép | 8. kép | 9. kép |
 |
 |
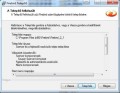 |
| 10. kép | 11. kép | 12. kép |
 |
 |
 |
Telepítés Linuxra - Firebird + Stock2000 + Office (Stock2000 fórum)
 Stock2000 főoldal
Stock2000 főoldal